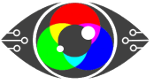On the Account Page (You will automatically be taken to this page when you log in), you can either purchase a new session for £1 via PayPal
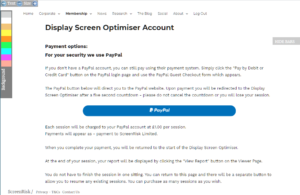
or you can look at your earlier sessions if you have already bought any.
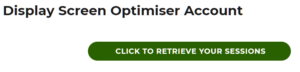
This green button will only be present on the Account Page if
you have sessions in progress or completed sessions.
When you buy your first session
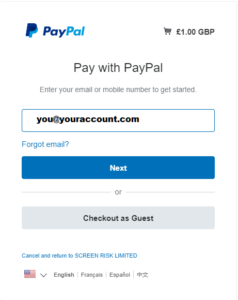 Click on the PayPal button and log in to your account to complete payment. You will then be asked to confirm the purchase. If you don’t have a PayPal account, you can still pay using their payment system. Simply click the “Checkout as guest button” and use “Pay by Debit or Credit Card” button on the PayPal login page and then use the PayPal Guest Checkout form which appears.
Click on the PayPal button and log in to your account to complete payment. You will then be asked to confirm the purchase. If you don’t have a PayPal account, you can still pay using their payment system. Simply click the “Checkout as guest button” and use “Pay by Debit or Credit Card” button on the PayPal login page and then use the PayPal Guest Checkout form which appears.
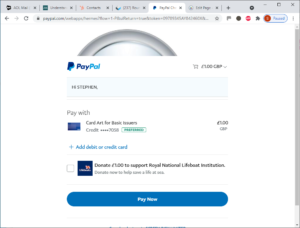 You will be returned to the Account Page for a few seconds so that you can see the PayPal purchase has been successful, and there will be a countdown prior to your being redirected to the Display Screen Optimiser.
You will be returned to the Account Page for a few seconds so that you can see the PayPal purchase has been successful, and there will be a countdown prior to your being redirected to the Display Screen Optimiser.
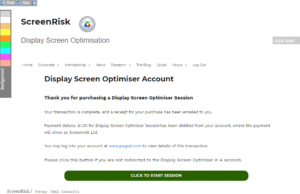
Please do not interrupt this process or your session will not be registered. If it does not automatically start the Display Screen Optimiser, click on the green “Click to Start Session” button.
You should arrive at this screen.
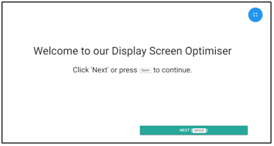
Click or tap the “Next” button to start If your browser allows it you should be able to go into full-screen mode by pressing the blue button or pressing the f11 key (press it again to exit full screen mode)
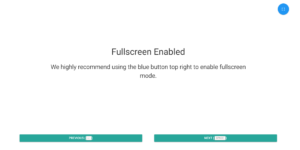
Click Next or press the Spacebar and you will then go through the introduction (or press spacebar).
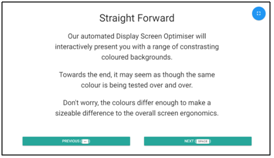
This is not a reading test – you will see rows of words and the object is to track along the lines of text one at a time with your eyes until you reach the last line.
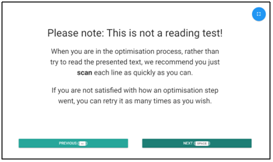 and you will be able to adjust the text size to suit your screen – please do it at this stage
and you will be able to adjust the text size to suit your screen – please do it at this stage
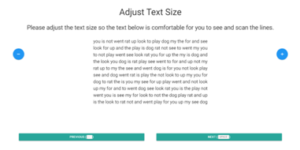
Then you will see an example of the test text
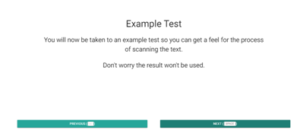
If you are resuming an existing session you will see this screen
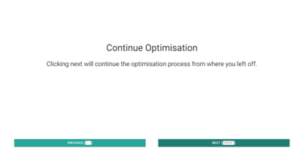
Then you will be ready to start when you click the Next button or press spacebar
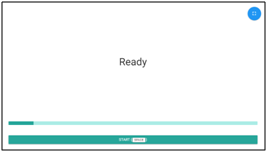 There will be a 3-2-1 countdown
There will be a 3-2-1 countdown
![]()
You will then see the test run
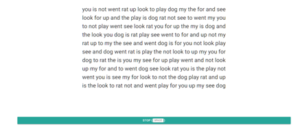 Click on STOP or press the Spacebar when you have finished scanning your eyes across all the lines of text – don’t try to read the text.
Click on STOP or press the Spacebar when you have finished scanning your eyes across all the lines of text – don’t try to read the text.
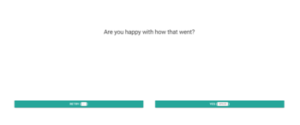 You will then have the option to accept or reject the pass you have just done. If you felt you were distracted and it did not go right, please reject the pass and go again – otherwise you may adversely influence the result.
You will then have the option to accept or reject the pass you have just done. If you felt you were distracted and it did not go right, please reject the pass and go again – otherwise you may adversely influence the result.
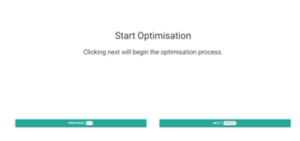 Then you will start the Display Screen Optimisation process
Then you will start the Display Screen Optimisation process
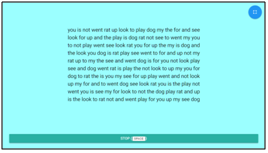 and clicking Next or pressing the spacebar will take you to the next Start screen for the next pass.
and clicking Next or pressing the spacebar will take you to the next Start screen for the next pass.
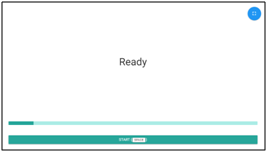
This process will be repeated until optimisation is complete – it takes between 25 and 40 changes depending on how the system responds to your input. At the end of the process you will see your selected colour with this message: 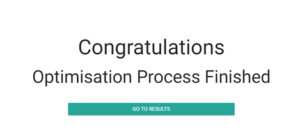 Click on the “Go to Results” button and you will be briefly redirected via the Viewer page to your report
Click on the “Go to Results” button and you will be briefly redirected via the Viewer page to your report
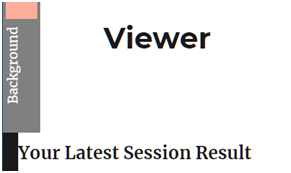
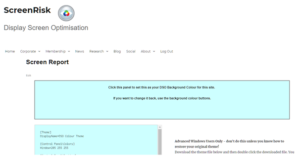
When you return to the Account page, if you have uncompleted sessions they will be listed on the Viewer page
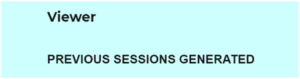 A session in progress or not started will look like this – click on the link to load it:
A session in progress or not started will look like this – click on the link to load it:
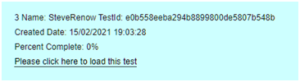
A finished session will look like this:
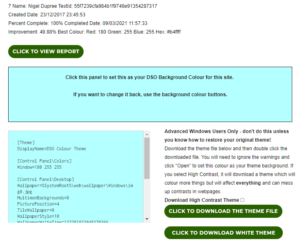 To view your report click on the Click to View Report button and it will open in a new tab or window.
To view your report click on the Click to View Report button and it will open in a new tab or window.
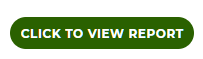
To set your background colour for the Screenrisk.com site press the coloured panel below the “Click to view report” button (it will be showing your Display Screen Optimiser selected colour). The site background will change.
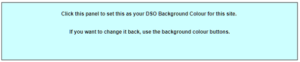 To apply this change to apps like Word, Notepad and Wordpad you can download a theme and set it to be your system theme.
To apply this change to apps like Word, Notepad and Wordpad you can download a theme and set it to be your system theme.
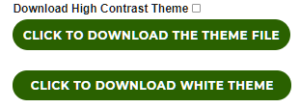
Click the Download the Theme file button
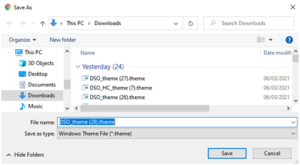 You can also check the Download High Contrast Theme checkbox and a High Contrast theme version will be downloaded instead of a standard theme.
You can also check the Download High Contrast Theme checkbox and a High Contrast theme version will be downloaded instead of a standard theme.
This will change backgrounds in browsers but it will change all backgrounds – this can be good if you want to read all text on websites on your own background but will, of course, change all of the original colouring of the site and may affect existing contrasts. This does not happen with the standard theme.
When you click the download button the theme should download.
It should appear at the bottom of your browser (Chrome in this example).
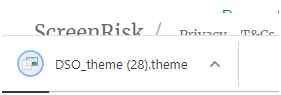
Click this and it will open the theme
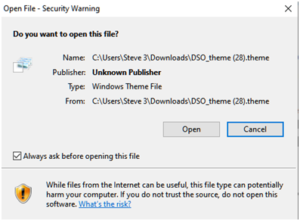
You will need to ignore the warning and click Open to apply your theme (otherwise click Cancel if you change your mind at the last moment).
The settings panel may appear (It doesn’t always):
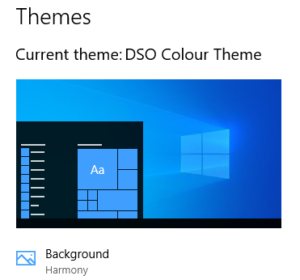
Because the DSO Theme is based on the standard Aero Windows theme it will have the basic background – you can change the screen background to an image of your choice in the Settings Panel.
If you want to return to your original Windows theme it will either be the Custom Theme or one of the Windows themes available on this page.
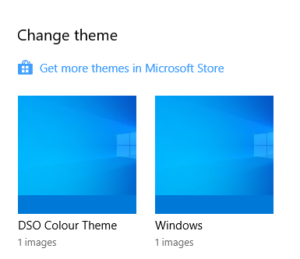
To get to the Themes setting, on your start button go to the settings:
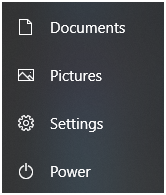 Type “Themes” in the search box and click Themes and related settings
Type “Themes” in the search box and click Themes and related settings 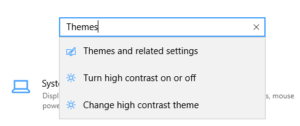 Comparison between the standard webpage view with a DSO Theme and the High Contrast Version
Comparison between the standard webpage view with a DSO Theme and the High Contrast Version
Standard Theme
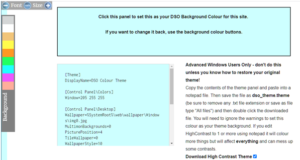 High Contrast Theme
High Contrast Theme
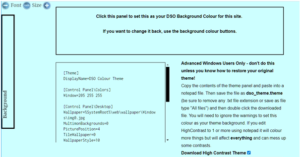
Sample ScreenRisk Report below
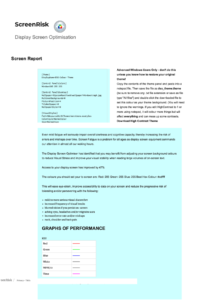
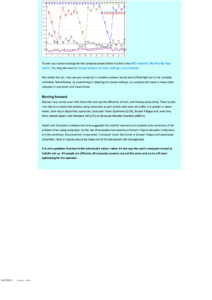
 Text
Text